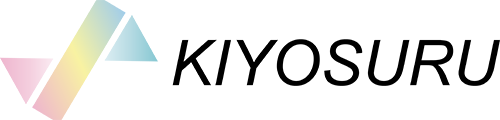2023年7月までに知る GA4の設定と使い方(セミナー書き起こし)
ウェブマーケティング界隈ではかなりの話題になっているGA4ですが、なかなか設定の方法や使い方などがわからない企業担当者は少なくありません。またユニバーサルアナリティクスに比べて見た目が変わったこと、指標も変わったことから「何をしたらいいのかわからない」という声も多くあります。
そこで、キヨスルとしてGA4の設定と使い方に関するウェブマーケティングセミナーをオンラインにて限定公開しました(参考:【限定公開動画】)。
目次
GA4が狙っていること

そもそも、GA4がどうして出来たのでしょうか?それはページ単位ではなく、イベント単位での計測を行うためです。例えば「直帰率」という指標が今回なくなりましたが、1ページだけ見た下記のユーザーをどのように評価するでしょうか。
- サイトに来てすぐに離脱したユーザー
- サイトに来て、セミナー動画を20分閲覧してから離脱した
上記のユーザーが以前までのGoogle Analyticsでは同じ直帰1として計測されていました。しかし、同じ直帰であったとしても、1ページ内での行動によってそのユーザーの興味関心の度合いは変わります。
昨今のWebの技術・インターネット回線速度の向上により、ユーザーの行動は多種多様になっています。GA4ではこのような1ページ内での行動についても計測することで、ユーザーの関心度合いを計測しようという思想があるのです。よりユーザーを理解することはよりよいサービスの提供に繋がりますから、今後は行動単位で見ていく必要があります。


GA4の導入方法

GA4の導入については難しくはありません。ユニバーサルアナリティクスの導入とさほど変わりません。プロパティを作成し、名前場所、通貨単位などを設定いただければOKです。
ここで気をつけておきたいのはプロパティを作成する際に、業種を選びますが、この業種によってレポートの内容が変わってきます。業種ごとに合わせてレポートの項目を変更している仕様のようですから、適当に業種を選ばずに自社に近い物を選ぶようにしましょう。


プロパティを作成したら、後はデータストリームからタグを発行します。Googleタグマネージャーを使うと、細かな計測も可能にはなります。タグマネージャーの利用が難しい場合はタグをすべてのページに貼り付けることで、計測が可能になります。データストリームにはWebとアプリがありますが、アプリでの計測を行いたい場合にはアプリを選ぶようにしましょう(Webとは計測できるものが変わってきます)。

GA4設定アシスタントが便利
もしユニバーサルアナリティクスをすでに導入していて、GA4に移行したい方は設定アシスタントを使って移行すると便利です。ユニバーサルアナリティクスのタグをそのまま利用できるので、「G-」から始まる新たなGA4のタグを設定しなくても計測が続けられます。
さらにGA4設定アシスタントの中にはユニバーサルアナリティクスからコンバージョン設定をインポートすることができます。こちらのインポート機能を使えば、簡単にコンバージョン設定が可能です。コンバージョン設定の方法もGA4とユニバーサルアナリティクスでは違いが大きいので、インポート機能が使える方は使うと便利です。

GA4導入後にやっておきたい設定
GA4のプロパティを作成し、計測タグを導入したら基本的な計測がスタート出来ます。ただ、GA4にはさらに便利な機能がついているので、やっておきたい設定が「Googleシグナルをオンにする」と「計測期間を14ヶ月にする」の2点です。

Googleシグナルは「データ設定」⇒「データ収取」からONにすることができます。GoogleシグナルをONにすることで、Googleのアカウントを持つユーザーがPCやスマートフォン、タブレットなどデバイスをまたいだユーザー行動を的確に把握できるようになります。Google広告を出稿している方はONにしたほうが良いでしょう。
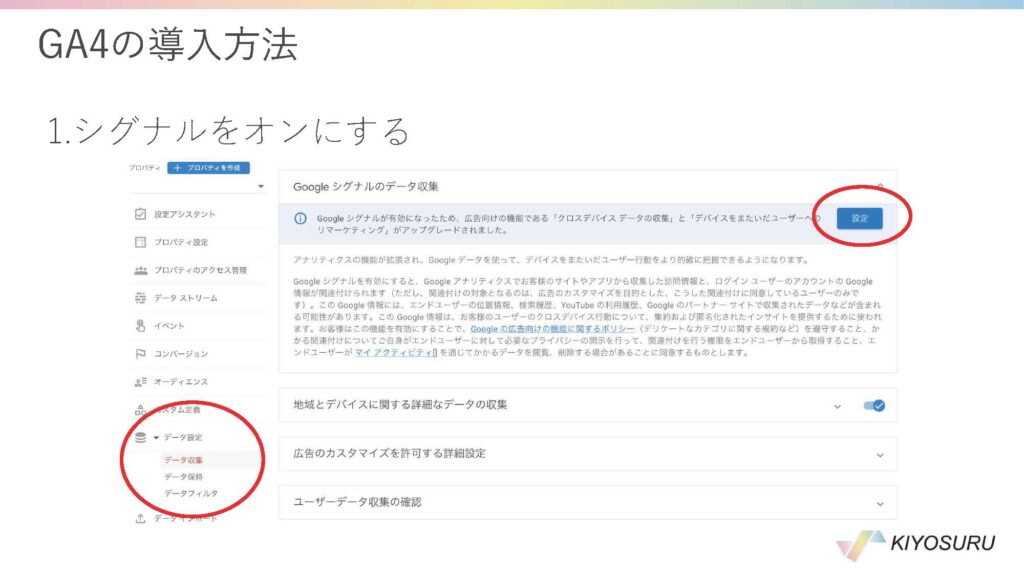
次に「計測期間を14ヶ月」にします。こちらは「データ設定」⇒「データ保持」から行うことができます。イベントデータの保持が当初は2ヶ月になっているので、14ヶ月にしておけば1年前のデータなどと比較することができます。
このイベントデータの保持はGA4の「探索」という細かなユーザーの動向を探る機能を使う際に使用します。探索をあまり使わない、レポート機能だけで十分という場合はこちらは14ヶ月に設定しなくてもOKです。

その他にもデータフィルタから内部アクセスを計測しないようにしたり、拡張イベントを設定するなどがオススメの方法です。拡張イベントについてはほとんどの方がプロパティを作成したら、標準でONになっていると思いますので、そのままにしておけば良いと思います。
これだけ覚えればOK!レポートの使い方

GA4はユニバーサルアナリティクスから見た目もかわり、とっつきにくくなったと感じる方も多いと思います。しかし、一般的にユニバーサルアナリティクスで行っていたことはほぼ「レポート」の項目で可能です。初級〜中級くらいまでのアクセス解析は「レポート」の項目だけで十分賄えます。
ここでは一般的なレポートの内容を解説しますが、レポートのメニュー項目は業種によってことなります。またGA4がアップデートした際にも、新たな項目が追加されたり、削除されたりします。ですので、ご紹介する内容と違いがあると思いますがご了承ください。
※もし同じような項目がない場合は、レポートの項目下部にある、ライブラリから有効にしてもらえれば同じ項目が出てくると思います。

ユーザー項目
- 使用しているブラウザ
- デバイスの種類
- 年齢層
- 地域
上記のような内容がわかります。ユニバーサルアナリティクスで言う「ユーザー」の部分にあたると思ってください。今まで「ユーザー」で見ていたことがほぼ同じように見ることが可能です。

ライフサイクル内の集客項目
集客のメニューはユーザーの流入経路等がわかります。ユニバーサルアナリティクスでいう「集客」の部分と同じ内容がわかります。どのような経路から来ているのか、自然検索か広告からか、どのサイトからのリンクで来ているかなど、ユーザーがどのような経路でやってきたのかを把握出来ます。
下記の画像では「ユーザー獲得」と「トラフィック獲得」の2つがありますが、これはユーザーとセッションの違いです。ユーザーごとに見たい場合はユーザー獲得をセッションごとに見たい場合はトラフィック獲得を利用していただければOKです。

エンゲージメントでページアクセスなどがわかる
エンゲージメント項目はユニバーサルアナリティクスの「行動」にあたります。エンゲージメントはサイト内でどのような行動が行われているか、どのページが人気なのか、ランディングページはどこか?などがわかります。
GA4のオープン当初では元々ランディングページの項目はありませんでした。アップデートに伴って、ランディングページの項目が追加されました。GA4ではこのような変更が度々行われますので、要注意です。
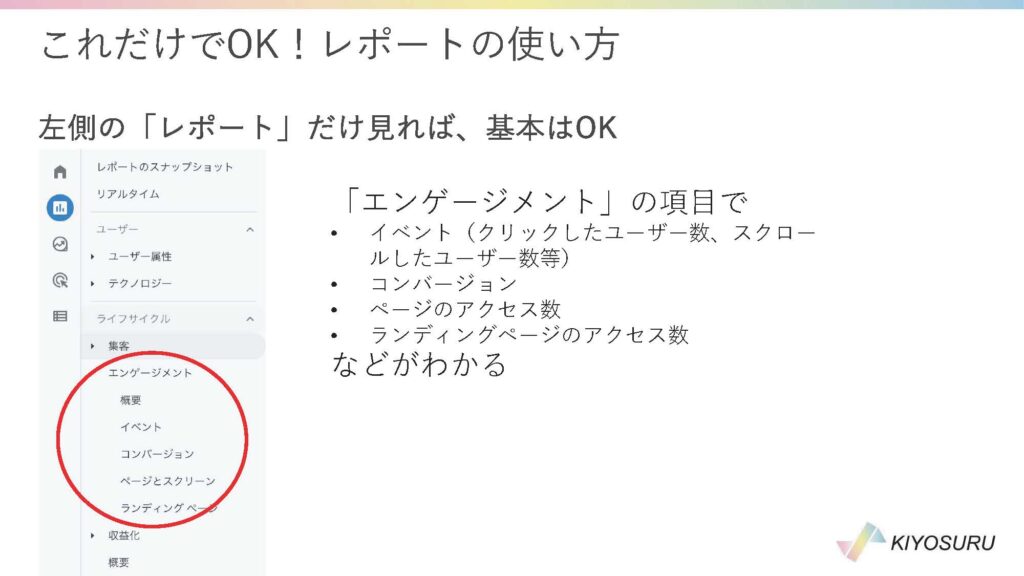
ECサイトやアフィリエイターが見る収益化
収益化の項目はECサイト運営者やアプリ運営者、アフィリエイト運営者などが見る項目です。ECサイトの場合はeコマース購入数をみれば、ユニバーサルアナリティクスのeコマースの内容とほぼ同じようなことがわかります。
その他にもGoogle AdSenseを貼り付けているサイトでの広告内容についてや、アプリ内での購入についてなどもわかるようになりました。ユニバーサルアナリティクスに比べると、収益化の部分ではわかることが増えたと言えるのではないでしょうか。

スナップショットで毎日見る一覧を作ろう
レポートにはスナップショットの項目があります。レポートを選ぶと最初に表示される場所ですが、こちらはカスタマイズすることができます。
例えばコンバージョンの確認を毎回行うのであれば、コンバージョンを一番わかり易い部分に表示することができます。その他にもアクセス数やランディングページの状況など、みたい項目を設定しておくことで、各種項目に行かなくても数字を把握できるようになるでしょう。

オススメの探索3選

一般的なアクセス解析についてはレポートの部分を見れば十分でしょう。広告代理店や広告会社から渡されるレポートも、GA4のレポート項目で十分わかるでしょう。
ただ、それ以上によりユーザーの動きを知りたい場合には「探索」という項目を利用することになります。この探索こそがGA4の真髄と言っても過言ではありません。探索を行うことで更に詳細なレポートがわかりますが、クセがあって最初は使いにくいと思います。
そこでオススメの探索を3つご紹介します。

ページ遷移を見る
1つ目はページ遷移です。探索の中から「経路データ探索」というのを選びます。
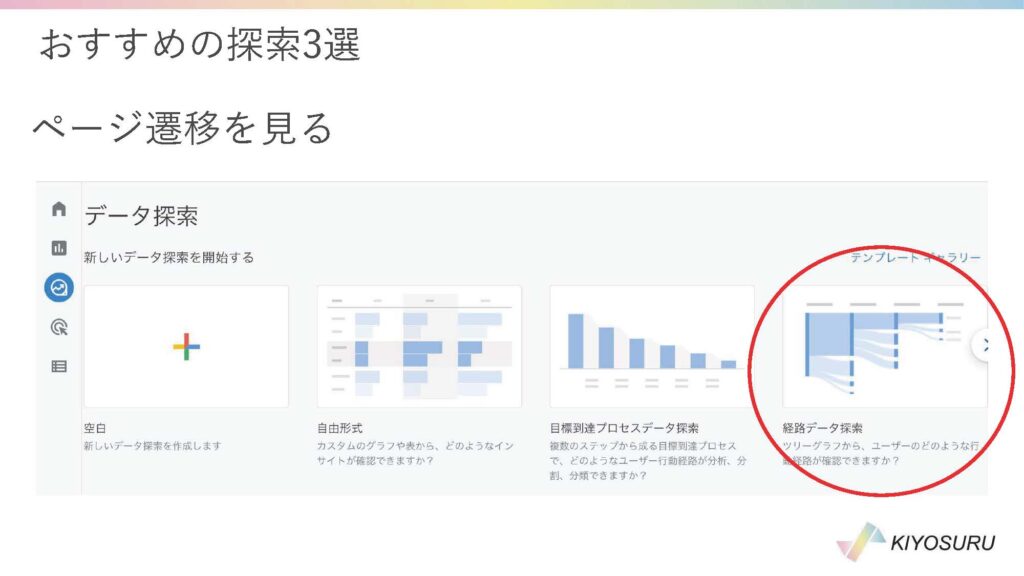
経路データ探索を選ぶと、最初にサンプルが用意されているので、右上にある「最初からやり直す」をクリックします。そして「始点」からsession_startもしくはpage_viewと言った最初のイベントを設定します。
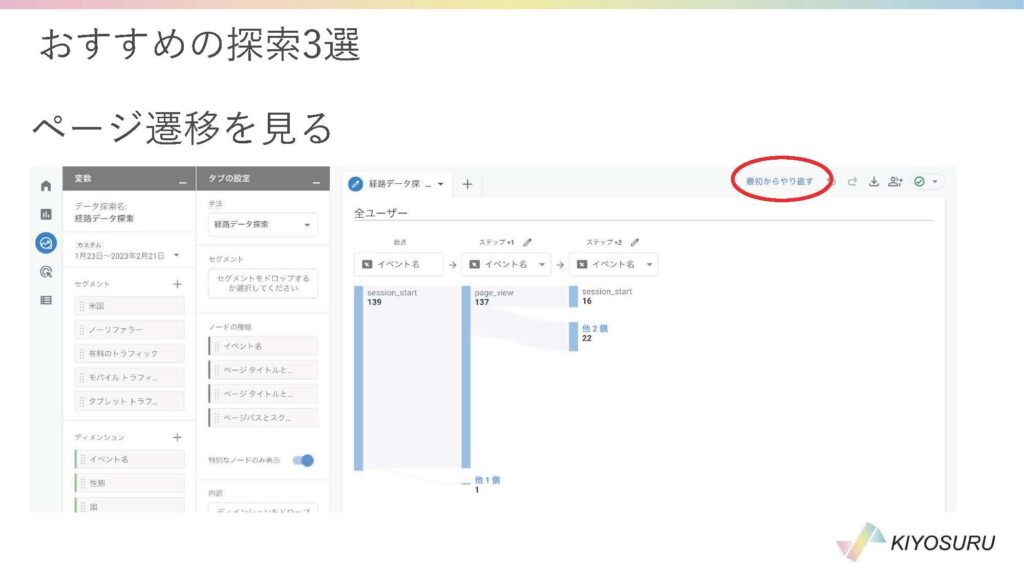
その後、設定したイベント名(薄い青の部分)をクリックすると、次に行ったユーザーのイベントがわかります。また「イベント名」を「ページタイトルとスクリーン名」に変更することで、どういうページの遷移をしているのかがわかります。
ページ遷移を見ることで、カスタマージャーニーとして想定していたとおりかどうか。どのページで離脱しているのか?などがわかります。人気のページのボリュームを増やしたり、次のアクションをページ内に入れるなどすれば、よりコンバージョンに近づくことになるでしょう。また、離脱ページについてもテコ入れを行えば、コンバージョンの寄与するかと思われます。

コンバージョンの経路を見る
次におすすめな方法がコンバージョンからの行動を逆再生する方法です。同じく「探索」から「経路データ探索」を選びます。「最初からやり直す」をクリックし、「終点」の部分から「ページタイトルとスクリーン名」を選びます。そして「終点」にサンクスページを設定します。

サンクスページを設定し、ページタイトルの部分(薄い青の部分)をクリックすると、その直前のページを見ることができます。おおよそサンクスページ前は確認ページ、その前が問い合わせページになっているかと思います。それより前はどのようにユーザーは行動しているのか、把握することができます。
問い合わせに貢献しているページはどこか、どういうページから問い合わせページに遷移しているのかを見れば、さらに問い合わせを増やすためのページを作成することが可能になるでしょう。

コンバージョンまでの離脱を見る
最後に目標到達プロセスデータ探索を使って、コンバージョンまでの離脱を見ることが出来ます。
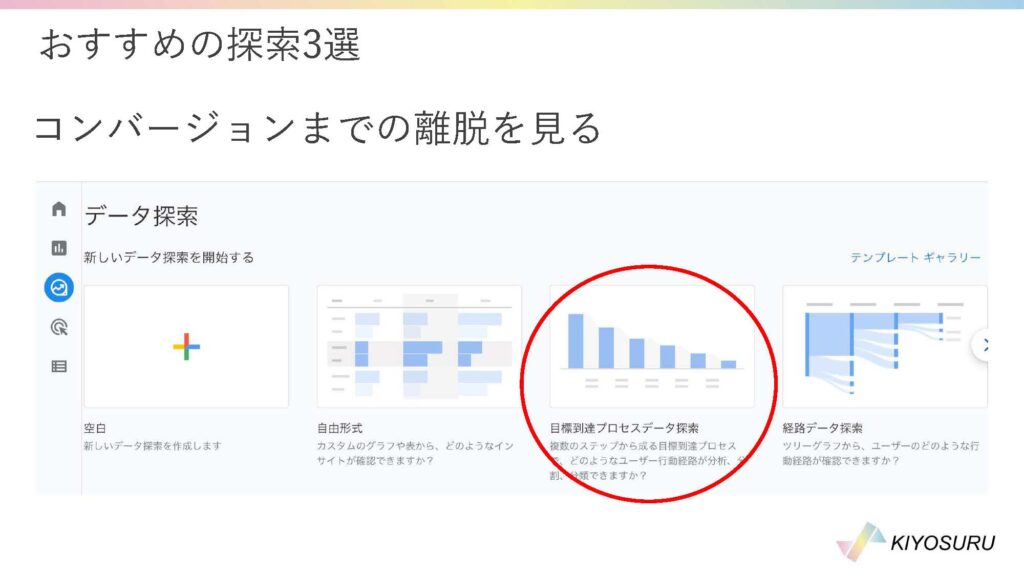
こちらは少し設定がややこしいですが、ステップを設定することで、ユーザーがアクセスしてから、どのくらいのユーザーがどこで離脱しているのかがわかります。特にデバイスカテゴリごと、スマートフォンとパソコンでの違いなど見ることができます。スマートフォンからの離脱が多ければ、スマホ対応のデザインに問題がある、と考えられるでしょう。

まとめ
以上、GA4の導入から基礎的なレポート分析についてまとめました。
GA4は探索を初めとして細かいユーザーの動きが見られるようになりました。今までのユニバーサルアナリティクスと同じように使いたい場合は「レポート」項目を用いることで、十分な分析ができます。ただ、さらにアクセス解析を深掘りしたい場合には「探索」の項目を用いることで、細かく調べられるようになります。
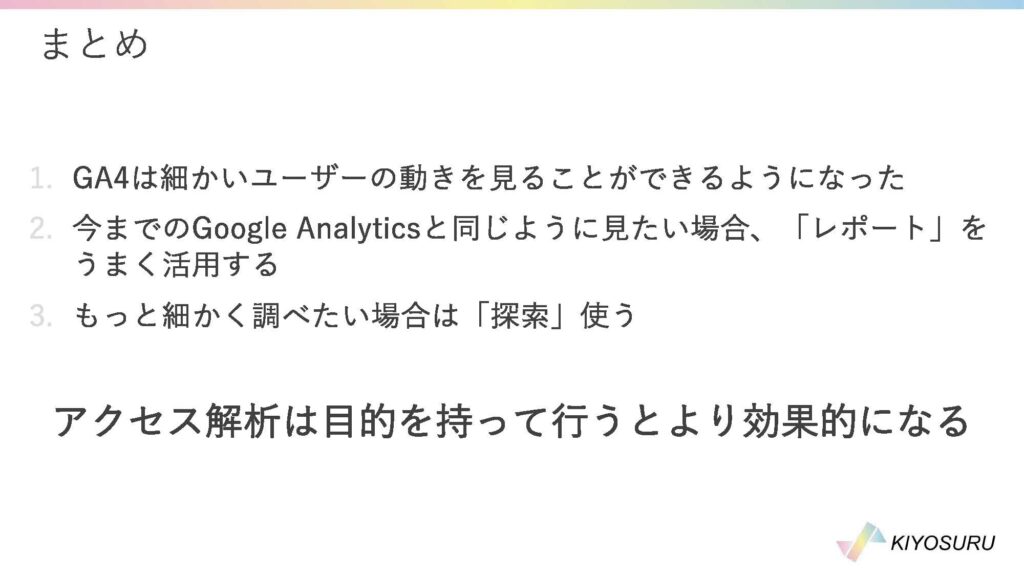
その他にもライブラリや広告の部分、Search Consoleとの連携・Google広告との連携など、細かい設定が必要な場合もあるかとは思います。その際は一度ご相談いただければ、設定代行など行うことも可能ですので、お気軽にお問い合わせください。

Webマーケティングに関してのお問い合わせ
■Webマーケティング戦略の構築
■リスティング広告の運用代行
■各種SNS広告・運用代行
■SEO対策・MEO対策
■アクセス解析(GA4)
■tag manager・GA4の設定
■Google広告の適格性確認に関するご相談
ECサイトからBtoBの事業まで、業種問わずご相談をお受けしております。
ちょっとしたわからない部分のご相談でも問題ございません。お気軽にお問い合わせください。